이제 구글 드라이브 문서와 파일에 대하여 태그 리스트를 선택하여 관련 파일을 바로 정렬하고, 개별 파일별로 태그를 쉽게 추가할 수 있습니다.
지난 12월 릴리즈한 구글 드라이브 문서와 파일에 대한 콜러베이트 태그 기능(참고 https://wp.netkiller.com/2013/12/tag.html )이 콜러베이트 메인 메뉴와 문서 리스트에도 반영되었습니다.
이제 왼쪽 화면의 태그 리스트(사용자, 도메인 공유 태그)를 클릭하여 해당 태그가 반영된 구글 드라이브 파일과 문서를 정렬할 수 있으며, 반대로 정렬된 개별 파일과 문서에 대하여 단 한번의 (+ 아이콘) 클릭만으로 태그를 추가할 수 있습니다.
1. 윈도우 태그 선택기
위의 화면과 같이 콜러베이트 왼쪽에 화면에 나타나는 태그 라이브러리(개인, 도메인 공유 태그)를 선택하시면 해당 태그가 적용된 구글 드라이브 파일과 문서들이 오른쪽 테이블에 나열됩니다.
여러 태그를 선택하면 AND 조건으로 정렬이 되며, Reset 링크를 눌러 언제든지 선택을 초기화할 수 있습니다.
+ 아이콘을 누르시면 개인 태그를 추가할 수 있습니다.
참고로, 왼쪽 윈도우에 나타난 노란색 태그는 구글앱스 도메인 관리자가 콜러베이트를 설치하여 ‘도메인 공유 태그’ 기능이 활성화하였을때 모든 사용자에게 공통적으로 나타납니다.
2.태그 상세 리스트 보기와 태그 바로 추가
구글 드라이브 파일과 문서가 리스팅되는 오른쪽 테이블 상단의 Show TAGs 버튼을 클릭하시면 아래 화면과 같이 개별 파일에 대한 태그 상세 정보가 나열됩니다.
+ 아이콘이 보이는 문서는 자신이 태그를 추가할 수 있는 편집(Editable) 권한을 가지고 있다는 뜻입니다. 파일마다 적용된 태그들이 정렬되며 + 아이콘을 눌러 태그를 쉽게 추가하실 수 있습니다.
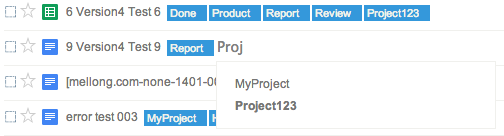
태그를 추가할 때 입력이 시작되는 단어에 맞추어 기존에 저장된 태그를 아래에서 선택할 수 있도록 풀다운 방식으로 제안이 이루어집니다.
참고로 태그는 구글 드라이브 파일뿐만 아니라 폴더(편집 권한 필요)에도 추가하실 수 있습니다.
3. 구글 드라이브 검색 기능
지난 12월 넷킬러 블로그에 소개한 구글 드라이브 문서와 파일에 대한 콜러베이트 태그 기능(참고 https://wp.netkiller.com/2013/12/tag.html )처럼 본 태그 기능은 구글 드라이브 파일과 문서에 직접 저장됨으로써 PC나 모바일의 구글 드라이브앱에서도 바로 검색하실 수 있습니다.
간단히 태그명으로 검색하거나 보다 정교한 검색을 위해서는 구글 드라이브 검색창에 아래 화면과 같이 ‘ctag:태그명,태그명’ 등을 사용하시면 됩니다.
그럼 여러분의 많은 이용을 부탁드립니다.
감사합니다.